How to Draw Syntax Trees in Word
>Decision trees take the emotion out of decision-making and put the focus back on the data so you can make wise choices for your business or organization. Many people turn to Microsoft Word to create a decision tree so they can pair it with other documentation and easily share it with their teams. But Word is great for writing and maintaining work documents, its diagramming features are limited.
To make this process easier, follow our step-by-step guide to quickly insert a professional decision tree using Lucidchart's Microsoft add-in or manually make a decision tree within MS Word.
Use Lucidchart to easily add a decision tree to Word
Use Word to manually make a decision tree
Option #1: Use Lucidchart to add a decision tree in MS Word
Avoid the frustration that comes with diagramming decision trees in Word, and use Lucidchart's integrations with Microsoft Office to build and insert diagrams right into your document.
Before you decide to resign yourself to making a decision tree in Word, give Lucidchart's free add-in with Word a shot. The easy-to-use diagramming tools, comprehensive shape library, and variety of templates make it simple to add a sharp, professional decision tree to your document in a few quick steps. If you need additional help, check out our step-by-step guide to learn how to make a decision tree.
Not yet a Lucidchart user? Start your free account now.
How to install the Lucidchart add-in for Word
To start, you'll need to download the Lucidchart add-in for Word. Just follow the steps below:
- Open MS Word.
- Go to Insert > My add-ins > Store.
- Use the search bar to find and select "Lucidchart Diagrams for Word."
- Click "Add."
- Accept the terms and conditions.
- Log in with your Lucidchart credentials to access your diagrams.
How to insert a decision tree into Word using the add-in
Insert your decision tree into MS Word as a high-resolution image using the Lucidchart add-in.
- In your Word doc, find the Lucidchart add-in in the upper-right corner.
- Click "Insert Diagram."
- Select your decision tree from the list.
- Check the preview. If it's the correct diagram, click "Insert."
- Select "Edit" to make changes to your decision tree in the Lucidchart editor pop-up window.
- Go back into Word.
- Click "Insert Diagram."
- Select your updated decision tree from the document list.
- Click "Insert."
- Save your Word Document.
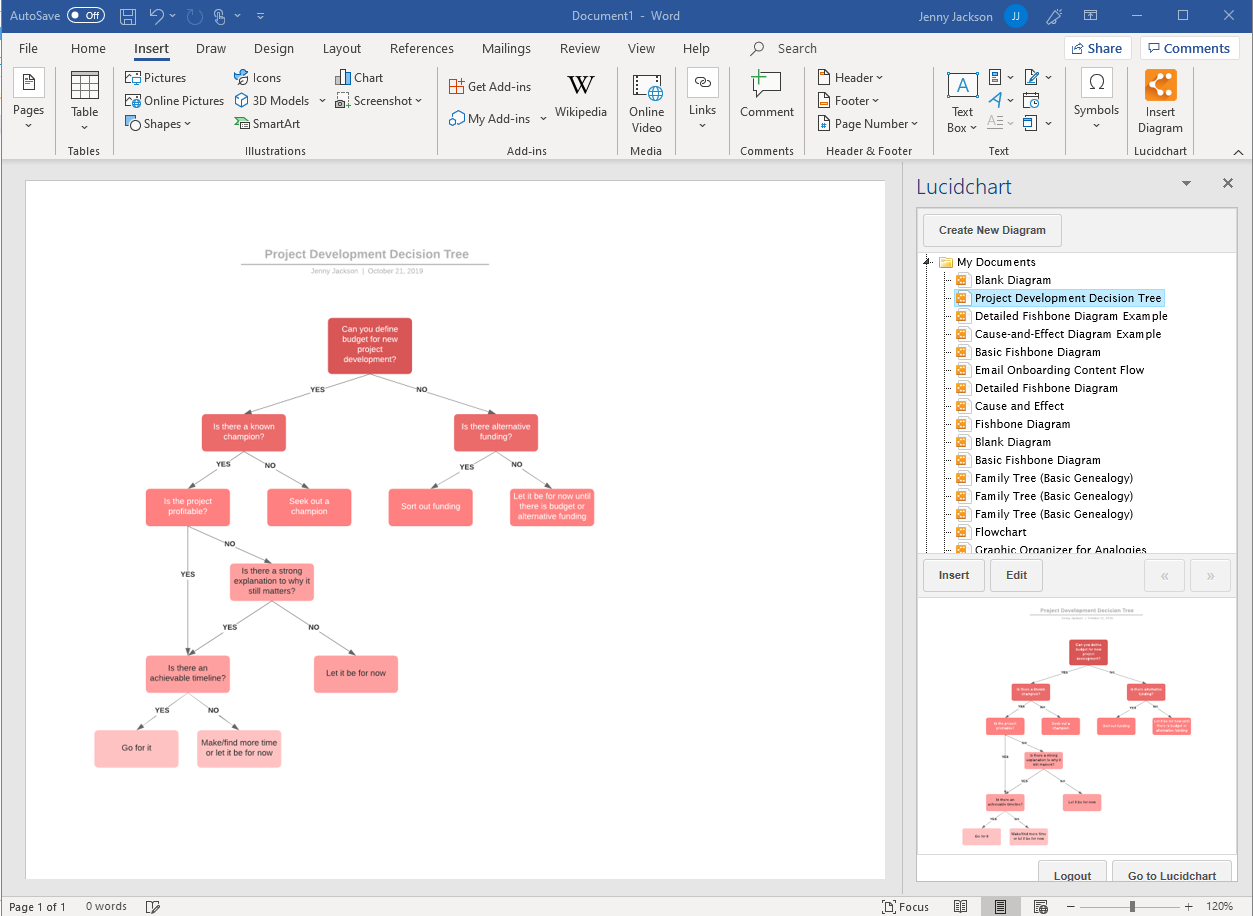
How to create a decision tree in Word using the add-in
Use the Microsoft add-in to easily access the Lucidchart editor to create and edit your decision tree without leaving Word.
- In your Word document, select "Insert Diagram" to open the Lucidchart panel.
- Click "Create a New Diagram" at the top of the panel to open the Lucidchart editor.
- Get started with either a blank document or a template.
- Drag and drop shapes within the Lucidchart editor to create your decision tree.
- After completing your decision tree, save it and close the editor.
- Select your new decision tree from the Lucidchart panel and then click "Insert."

For additional help installing the Lucidchart add-in, visit the Help Center or watch the video tutorial below.
Option #2: Make a decision tree in Word using the shape library or SmartArt
On the other hand, you can make a decision from scratch using either the shape library or SmartArt in MS Word. Both of these options require manually drawing and organizing lots of shapes, lines, and text in a less intuitive interface, making the entire process monotonous and time-consuming than it is in Lucidchart.
How to make a decision tree using the shape library in MS Word
- In your Word document, go to Insert > Illustrations > Shapes. A drop-down menu will appear.
- Use the shape library to add shapes and lines to build your decision tree.
- Add text with a text box. Go to Insert > Text > Text box. Add and move text boxes to map out your decision tree.
- Save your document.

How to make a decision tree using SmartArt graphics in MS Word
- In Word, go to Insert > Illustrations > SmartArt. A pop-up window will open.
- Go to "Hierarchy," select the diagram that fits your needs, and click "OK."
- Double-click "Text" to modify the text or use the text pane.
- Select the graphic, and click "Add Shape" to make the decision tree bigger.
- Save the spreadsheet once you've finished your decision tree.

Why you should choose Lucidchart to create a decision tree in Word
Now it's time for you to make a decision and choose the right program for you to create your decision tree. But remember that diagramming in Word is messy and requires patience and time that we don't always have to dedicate to diagraming. With Lucidchart's add-in for Word, you can create your decision tree quickly and easily within an intuitive interface and add it to your documents.
The choice is yours. Give Lucidchart a shot and start diagramming your decisions today.
Source: https://www.lucidchart.com/blog/how-to-make-a-decision-tree-in-word
0 Response to "How to Draw Syntax Trees in Word"
Post a Comment